2.4.1. Создание документа «План закупки»
Документ «План закупки (223-ФЗ)» предназначен для планирования процедур размещения заказа, и содержит все закупки на предстоящий финансовый год.
в Системе «План закупки (223-ФЗ)» состоит из документа «Позиция плана закупки (223-ФЗ)», и создается автоматически после сохранения хотя бы одного документа «Позиция плана закупки (223-ФЗ)». По этой причине, для работы с документом «План закупки» не предусмотрена кнопка  [Создать]. Все изменения в документ «План закупки» вносятся путем создания нового документа «Позиция плана закупки (223-ФЗ)» или формирования изменения к имеющимся документам «Позиция плана закупки (223-ФЗ)». Документ «Позиция плана закупки (223-ФЗ)» доступен в АРМ корпоративного заказчика в следующих состояниях (Рисунок 1):
[Создать]. Все изменения в документ «План закупки» вносятся путем создания нового документа «Позиция плана закупки (223-ФЗ)» или формирования изменения к имеющимся документам «Позиция плана закупки (223-ФЗ)». Документ «Позиция плана закупки (223-ФЗ)» доступен в АРМ корпоративного заказчика в следующих состояниях (Рисунок 1):
- В работе;
- Согласовано;
- На доработке;
- Опубликовано.
Для создания документа «Позиция плана закупки (223-ФЗ)» следует перейти в Навигаторе в папку «Позиция плана закупки (223-ФЗ)», открыть фильтр «В работе» и нажать кнопку  [Создать] (Рисунок 1).
[Создать] (Рисунок 1).
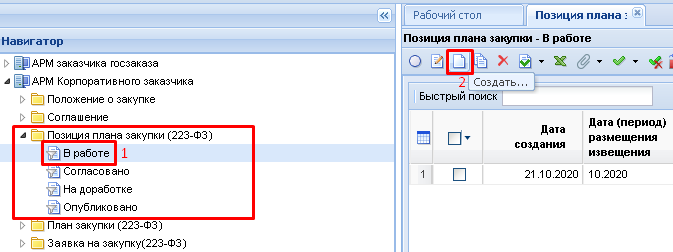
В открывшейся электронной форме документа «Позиция плана закупки (223-ФЗ)» (Рисунок 2) нужно заполнить обязательные поля (выделенные красным шрифтом и зеленой рамкой) и необходимые:

- Дата (период) размещения извещения;
- Срок исполнения договора;
- Год плана закупки (под годом плана закупки подразумевается финансовый год, для которого создается документ Позиция плана закупки);
- Валюту договора (при необходимости), а также дату, на которую установлен курс;
- Предмет договора;
- Информацию в поле «Способ закупки». Поле заполняется из справочника «Способы закупки» (Рисунок 3), который вызывается по кнопке
 , и содержит информацию о способах закупки, указанных в последней опубликованной редакции документа «Положение»;
, и содержит информацию о способах закупки, указанных в последней опубликованной редакции документа «Положение»;
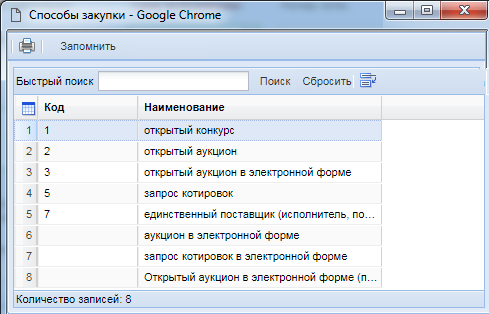
- Флаг «В электронной форме» проставляется автоматически, если выбран способ закупки, подразумевающий размещение в электронной форме;
- Поле «Способ указания региона поставки товаров, выполнения работ, оказания услуг». Заполняется выбором одного из значений: «Единый для всех товаров, работ, улуг» или «Отдельный для каждого товара, работы, услуги». При выборе значения «Единый для всех…», необходимо заполнить соседнее поле «Регион поставки товаров, выполнения работ, оказания услуг» выбором из справочника «ОКАТО», который вызывается по кнопке
 . При выборе значения «Отдельный для каждого…», соседнее поле «Регион поставки…» блокируется, и данное значение необходимо будет заполнить в строке продукции отдельно для каждого вида товара, работы, услуги (Рисунок 4);
. При выборе значения «Отдельный для каждого…», соседнее поле «Регион поставки…» блокируется, и данное значение необходимо будет заполнить в строке продукции отдельно для каждого вида товара, работы, услуги (Рисунок 4);
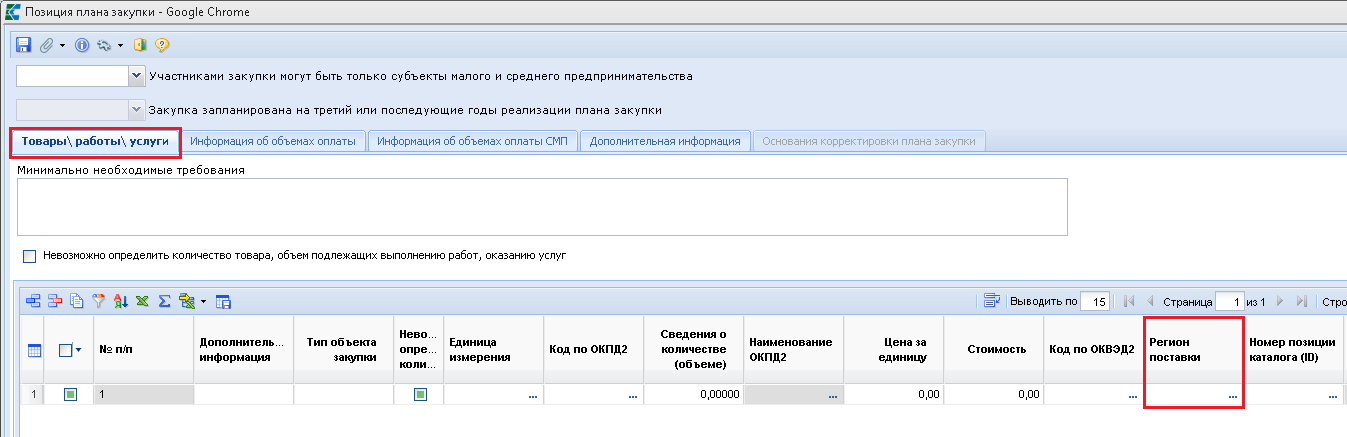
Поле «Участниками закупки могут быть только субъекты малого и среднего предпринимательства» заблокировано от редактирования для конкурентных способ закупки и заполняется Системой автоматически, исходя из выбранного способа. Флаг «Конкурентный способ закупки» интегрируется с ЕИС в справочник способов закупки. Для обычных конкурентных процедур проставляется значение «Нет», для процедур участниками которых могут быть только СМП проставляется значение «Да» (Рисунок 5).
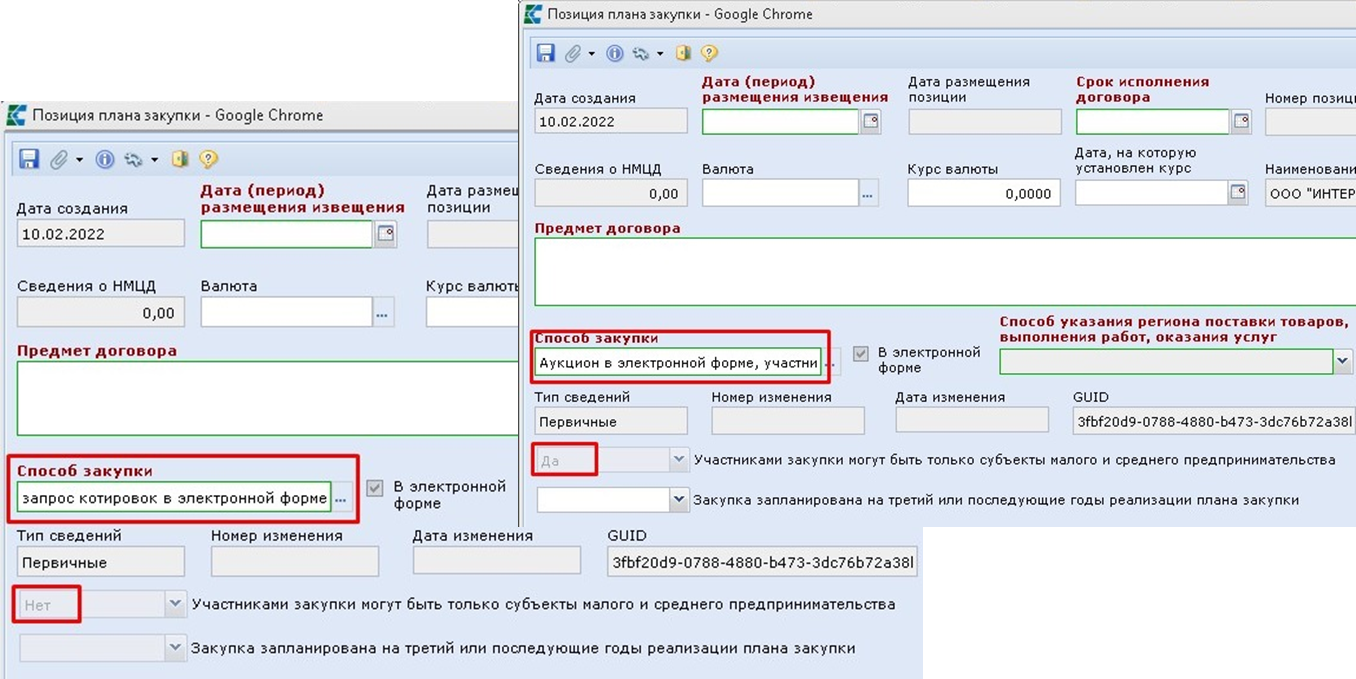
При выборе неконкуретного способа закупки остается возможность самостоятельного выбора значения (Рисунок 6).
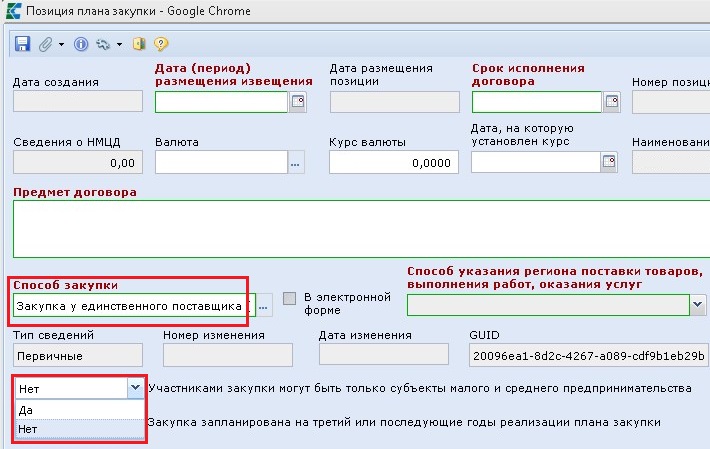
На форме существует подсказка, и если значение СМП установлено неправомерно, то необходимо перевыбрать способ закупки (Рисунок 7).

Во вкладке «Товары, работы, услуги» заполняется информация по предполагаемой закупке с указанием следующих данных (Рисунок 8):
- Дополнительная информация;
- Тип объекта закупки (Товары, работа или услуги);
- Единица измерения (заполняется из справочника «Справочник единиц измерения» по кнопке
 );
); - Код по ОКПД2 (заполняется из справочника);
- Сведения о количестве (объеме);
- Наименование ОКПД2 (заполняется из справочника);
- Цена за единицу;
- Стоимость;
- Код по ОКВЭД2 (заполняется из справочника);
- Регион поставки (данное поле активно и заполняется, только, в случае выбора способа указания региона доставки «Отдельное для каждого товара, работы, услуги»);
- Поле «Номер позиции каталога (ID)» используется и доступно для заполнения в регионах, которые пользуются справочником каталога ЕИС.
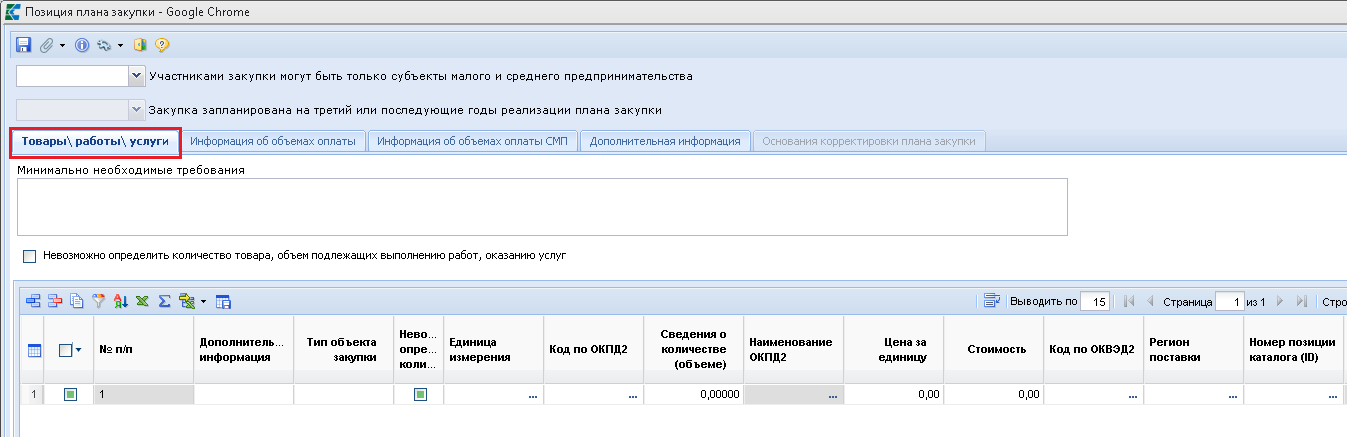
Для проведения закупок, в ходе которых невозможно определить количество товара, необходимо установить флаг с соответствующим наименованием «Невозможно определить количество товара». При этом поля «Объем» и «Единицы измерения» становятся недоступным для редактирования (Рисунок 9).

Во вкладке «Информация об объемах оплаты» заполняется Тип финансового обеспечения, и указывается сумма оплаты в разбивке по годам. В зависимости от указанной суммы по годам, пересчитывается общая сумма в поле «Сумма», а также сумма в поле «Сведения о Н(М)ЦД» (Рисунок 10).
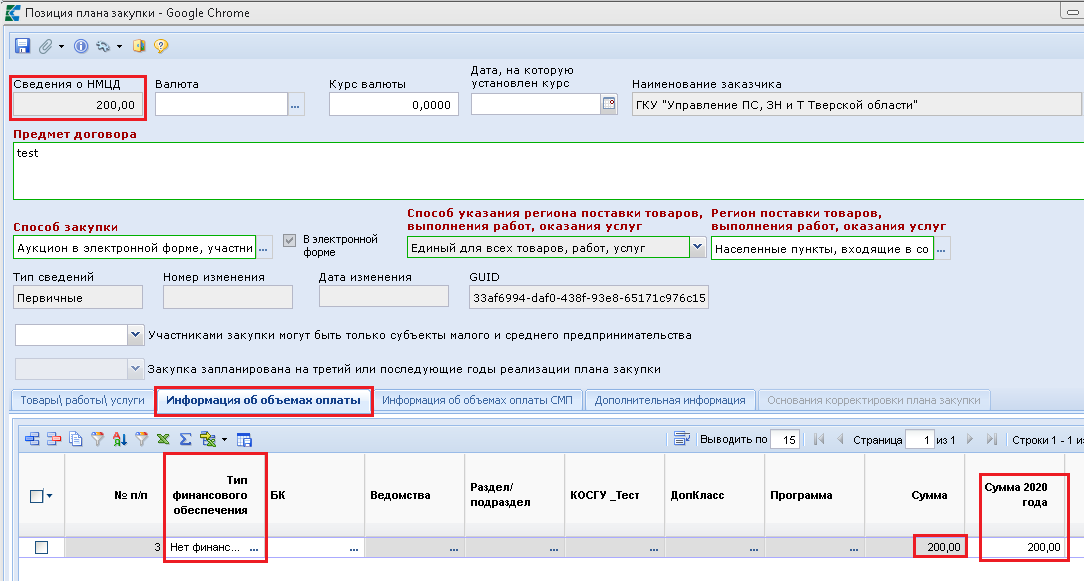
Поле «Тип финансового обеспечения» заполняется выбором значения из выпадающего списка. При выборе значения «За счет средств, предусмотренных контрактом 44-ФЗ» или «За счет средств, предусмотренных контрактом 44-ФЗ, выделяемых в рамках национальных проектов» необходимо будет также заполнить поля «Реестровый номер контракта 44-ФЗ» и «Дата окончания этапа контракта 44-ФЗ» (Рисунок 11). При выборе двух других значений, данные поля блокируются, так как отсутствует необходимость в их заполнении (Рисунок 12).
Поле «БК» (Бюджетная классификация) заполняется по необходимости, справочным значением.
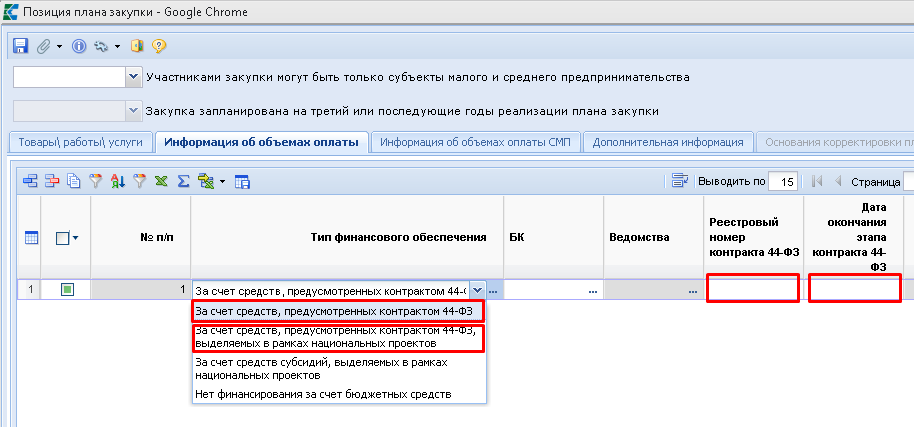
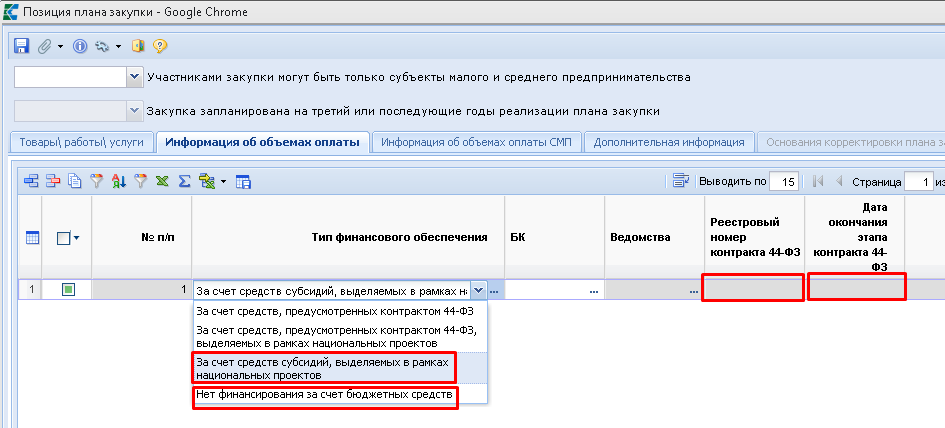
Во вкладке «Информация об объемах оплаты СМП» также указывается сумма оплаты в разбивке по годам. В зависимости от введенной суммы по годам, пересчитывается значение в столбце «Сумма»(Рисунок 13).
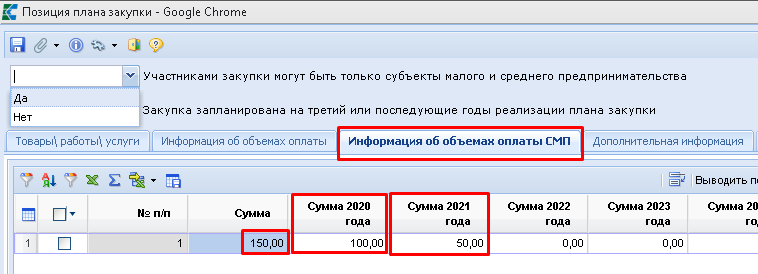
Если объем оплаты СМП по годам превышает соответствующие суммы во вкладке «Информация об объемах оплаты» (п.7 ПП РФ 1352) - система выведет блокирующий контроль, и сохранить документ не удастся (Рисунок 14).
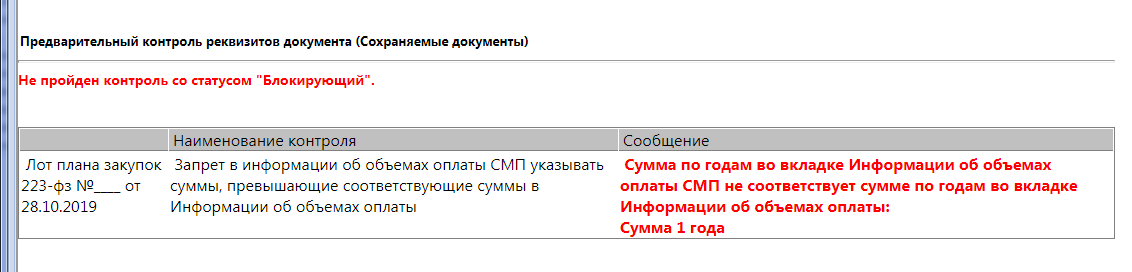
Во вкладке «Дополнительная информация» заполняются такие поля как:
- простановка флага в поле «Закупка не учитывается в соответствии с пунктом 7 постановления Правительства РФ от 11.12.2014 №1352». При простановке флага активируется поле «Категория закупки» и поле заполняется выбором значения из справочника «Категории закупки» (Рисунок 15);
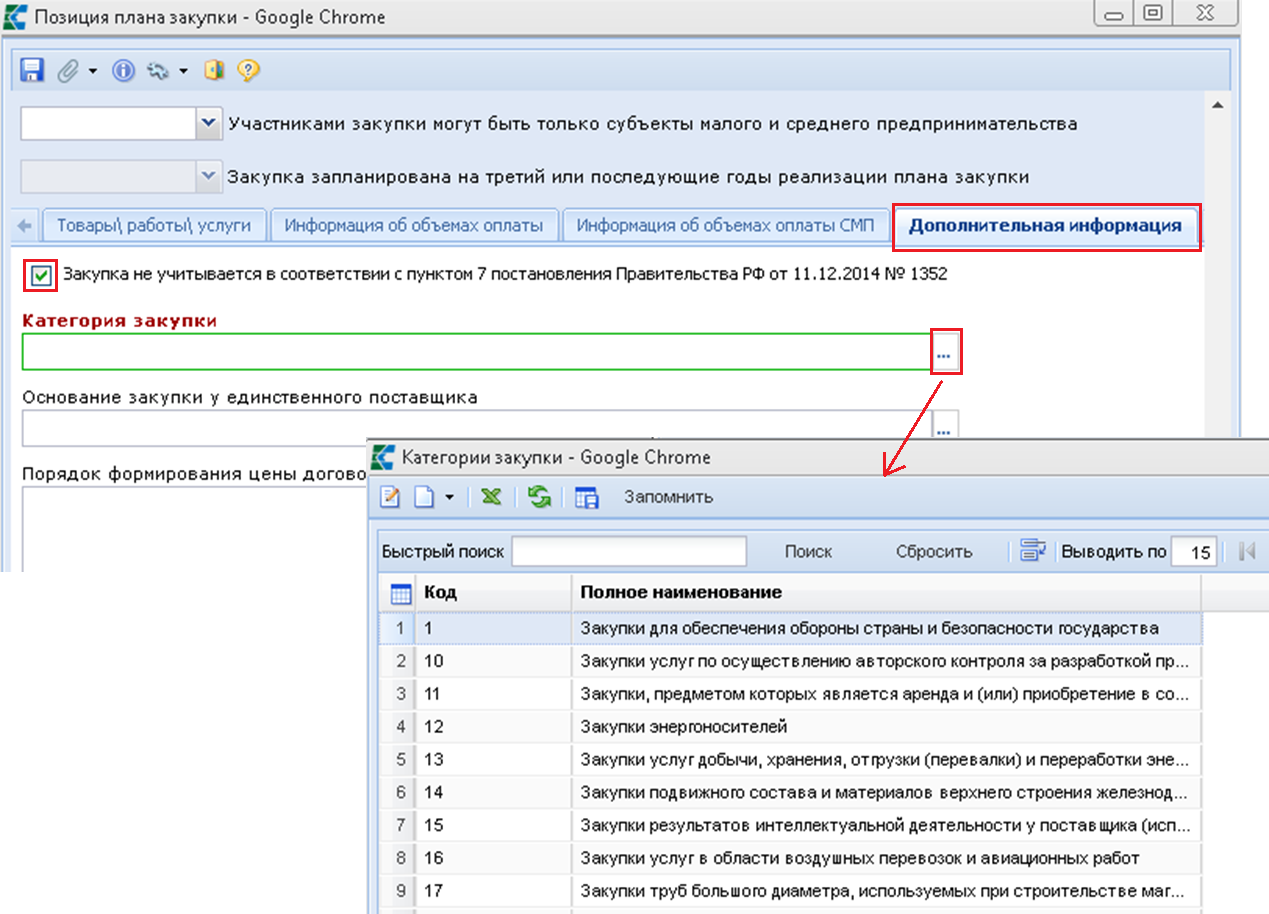
- поле «Основание закупки у единственного поставщика» заполняется в случае выбора способа закупки «Закупка у единственного поставщика (исполнителя, подрядчика)». Заполняется выбором значения из справочника «Справочник оснований закупки у единственного поставщика» (Рисунок 16). Данный справочник заполняется администраторами системы отдельно для каждого региона;
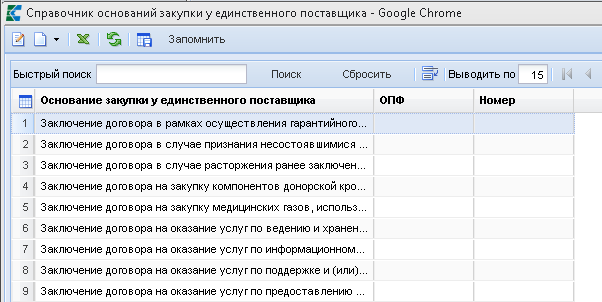
- поле «Порядок формирования цены договора» заполняется по необходимости, ручным вводом;
Вкладка «Основание корректировки плана закупки» становится активной для заполнения при формировании изменения к документу «Позиция плана закупки», и содержит информацию о причинах внесения изменений (Рисунок 17).
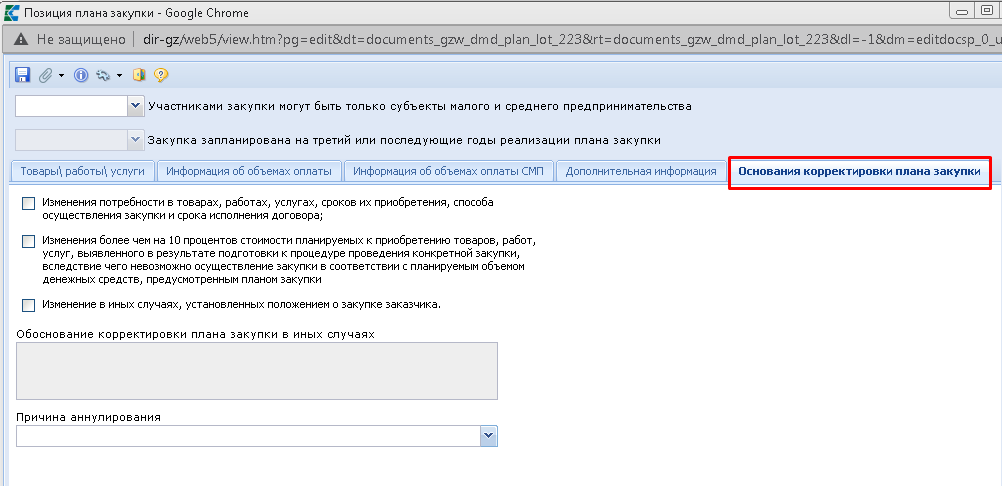
После заполнения всей необходимой информации, документ следует сохранить по кнопке  [Сохранить]. Успешно сохраненный документ будет доступен в фильтре «В работе» в папке «Позиция плана закупки (223 ФЗ)». Для каждой отдельной закупки создаются отдельные Позиции плана закупки.
[Сохранить]. Успешно сохраненный документ будет доступен в фильтре «В работе» в папке «Позиция плана закупки (223 ФЗ)». Для каждой отдельной закупки создаются отдельные Позиции плана закупки.
Позиция плана закупки также будет доступна для просмотра в документе «План закупки (223 ФЗ)». Добавление документа «Позиция плана закупк» к документу «План закупки» происходит автоматически после успешного сохранения документа «Позиция плана закупки».
При этом если документ «План закупки (223 ФЗ)» ранее не существовал в Системе у данной организации на выбранный финансовый год или же все редакции документа находились в согласованном состоянии, то будет автоматически сформирован новый документ или же новая редакция документа «План закупки». Документ «План закупки» будет доступен для отображения и дальнейшей работы в фильтре «В работе» в папке «План закупки (223-ФЗ)» (Рисунок 18). Для просмотра документа необходимо выделить строку и нажать кнопку [Редактировать], или же воспользоваться двойным щелчком ЛКМ по документу.
[Редактировать], или же воспользоваться двойным щелчком ЛКМ по документу.
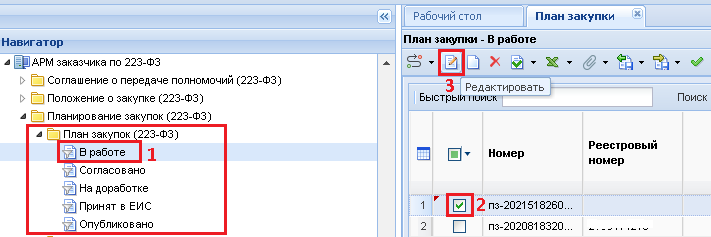
При этом откроется электронная форма документа «План закупки» (Рисунок 19). Все поля, выделенные красным шрифтом и зеленой рамкой, являются обязательными для заполнения, иначе сохранение документа невозможно.
Во вкладке «Позиции плана закупки», отображается список позиций, которые связаны с данным Планом закупки. По двойному клику ЛКМ в поле «Номер» (Рисунок 19)открывается электронная форма выбранной Позиции плана закупки.
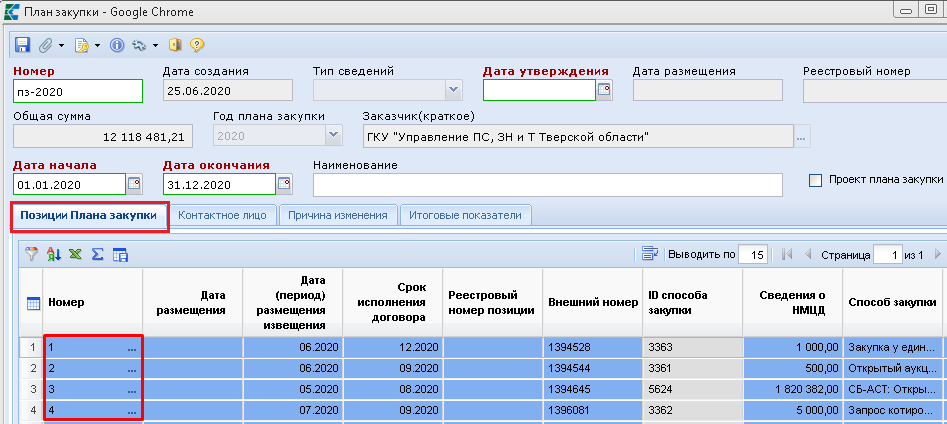
Флаг «Проект плана закупки» (Рисунок 20) проставляется только теми Заказчиками, в отношении которых в соответствии со ст.5.1 Федерального закона от 18 июля 2011г. № 223-ФЗ проводится оценка соответствия и мониторинг соответствия требованиям законодательства Российской Федерации, предусматривающим участие субъектов малого и среднего предпринимательства в Закупке.

Во вкладке «Контактное лицо» заполняются необходимые поля (Рисунок 21).
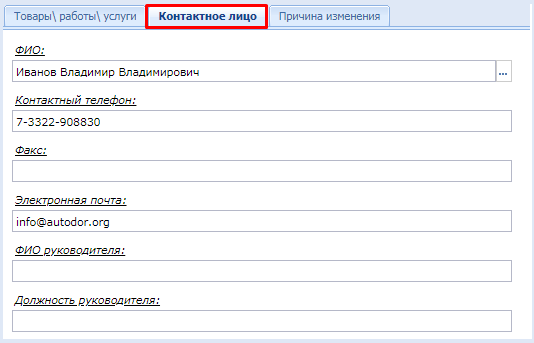
Введенная информация во вкладке «Контактное лицо» в первичной редакции Плана закупки исключит необходимость повторного ввода данной информации в изменениях к Плану закупки, но оставит возможность корректировать данные.
Во вкладке «Причина изменения» заполняется информация при изменении Плана закупки. Номер редакции и дата изменения генерируются Системой автоматически (Рисунок 22).
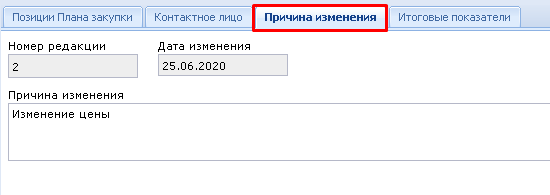
По окончании ввода информации, документ необходимо сохранить, нажав кнопку  [Сохранить]. При успешном сохранении, к документу следует прикрепить файлы в соответствии с п. 2.7. данного руководства.
[Сохранить]. При успешном сохранении, к документу следует прикрепить файлы в соответствии с п. 2.7. данного руководства.